Vos options de notification s’améliorent sur Mac.
La prochaine version de macOS Monterey regorge de nouvelles fonctionnalités. Parmi ceux-ci figurent de nouvelles façons de gérer les notifications Mac pour les applications et les contacts, entre autres. Ces améliorations sont conçues pour vous aider à gagner du temps et à mieux vous concentrer sur ce que vous faites. Chacun fonctionnera sur tous les meilleurs Mac.
Voici un aperçu des changements et de ce qui les rend utiles.
Apple propose occasionnellement des mises à jour d’iOS, iPadOS, watchOS, tvOS et macOS sous forme d’aperçus de développeurs fermés ou de versions bêta publiques. Bien que les versions bêta contiennent de nouvelles fonctionnalités, elles contiennent également des bogues de pré-version qui peuvent empêcher l’utilisation normale de votre iPhone, iPad, Apple Watch, Apple TV ou Mac, et ne sont pas destinées à une utilisation quotidienne sur un appareil principal. C’est pourquoi nous vous recommandons fortement de rester à l’écart des aperçus des développeurs, sauf si vous en avez besoin pour le développement de logiciels, et d’utiliser les versions bêta publiques avec prudence. Si vous dépendez de vos appareils, attendez la version finale.
Gérer les notifications Mac :
Comment utiliser Focus pour ajuster vos notifications
Comment désactiver temporairement les notifications
Autres nouveautés
Comment utiliser Focus pour ajuster vos notifications
L’une des nouvelles fonctionnalités les plus importantes à venir sur Mac est Focus. L’outil, qui est également lancé sur iPhone et iPad via iOS 15 et iPadOS 15, respectivement, vous permet d’ajuster le type de notifications que vous recevez sur votre ou vos appareils en fonction de l’heure de la journée et de ce que vous faites. Vous pouvez ajuster les paramètres des alertes des contacts et des applications.
Par exemple, peut-être en dehors des heures d’ouverture, vous souhaitez uniquement recevoir des notifications de certains contacts, mais pas des applications. De plus, vous limitez plutôt les alertes à celles des collègues et des membres de la famille immédiate et aux applications d’actualités spécifiques pendant les heures de travail.
Une fois que vous avez configuré et établi vos groupes de discussion initiaux, vous pouvez ajuster les paramètres à volonté, gérant ainsi la notification Mac beaucoup mieux que mieux.
Pour ajuster vos paramètres de notification de contact :
Choisissez Préférences Système dans le dock de votre Mac.
Sélectionnez Notifications et focus.
Cliquez sur l’onglet Focus.
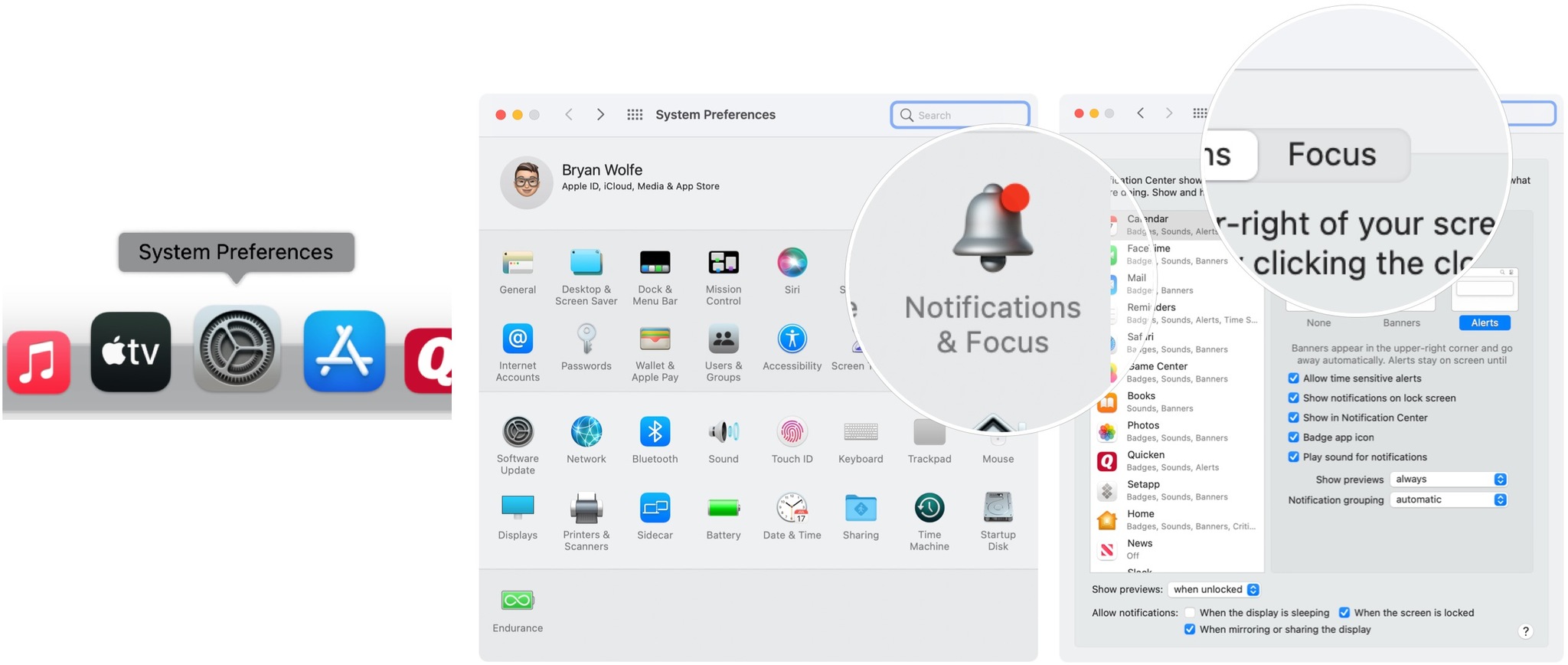
Choisissez le focus que vous souhaitez modifier sur le côté gauche de la zone Notifications et focus.
Mettez en surbrillance Personnes dans la section Notifications autorisées de :.
Cliquez sur le +, puis mettez en surbrillance quelqu’un à ajouter dans votre liste de contacts.
Sélectionnez le bouton Ajouter.
Répétez les étapes 6 à 7 pour ajouter d’autres personnes.
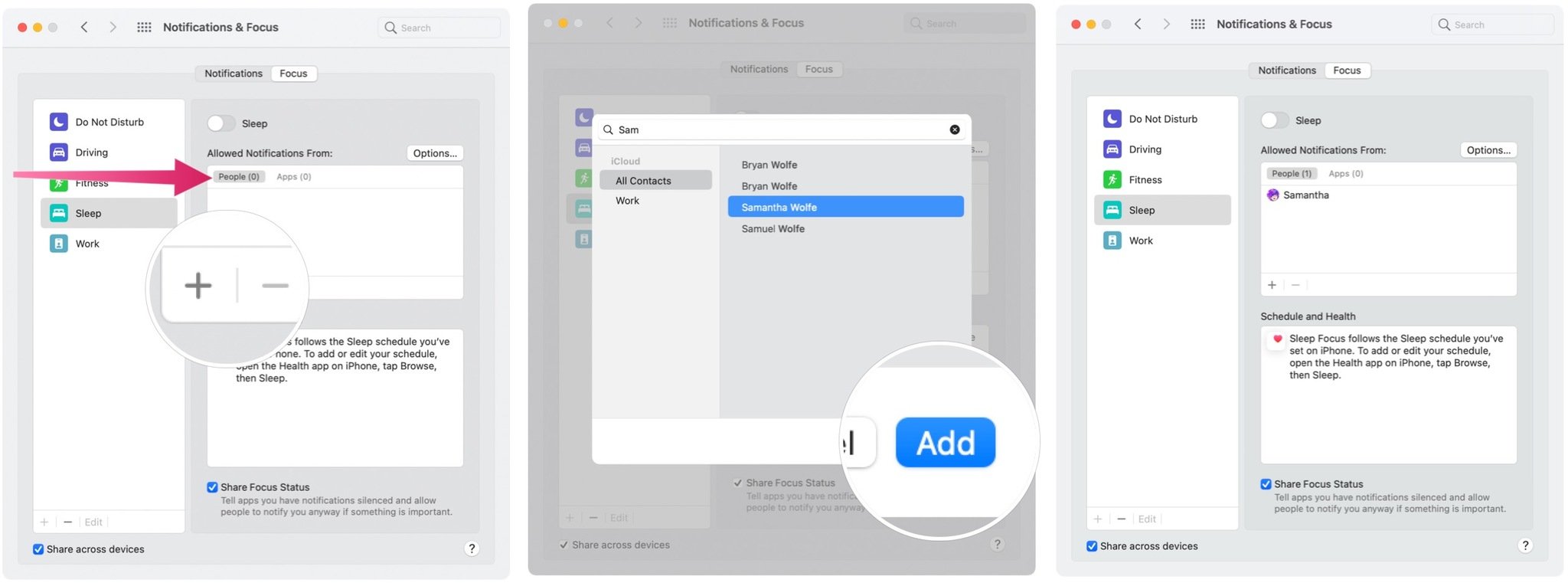
Pour ajuster les paramètres de notification de votre application :
Choisissez Préférences Système dans le dock de votre Mac.
Sélectionnez Notifications et focus.
Cliquez sur l’onglet Focus.
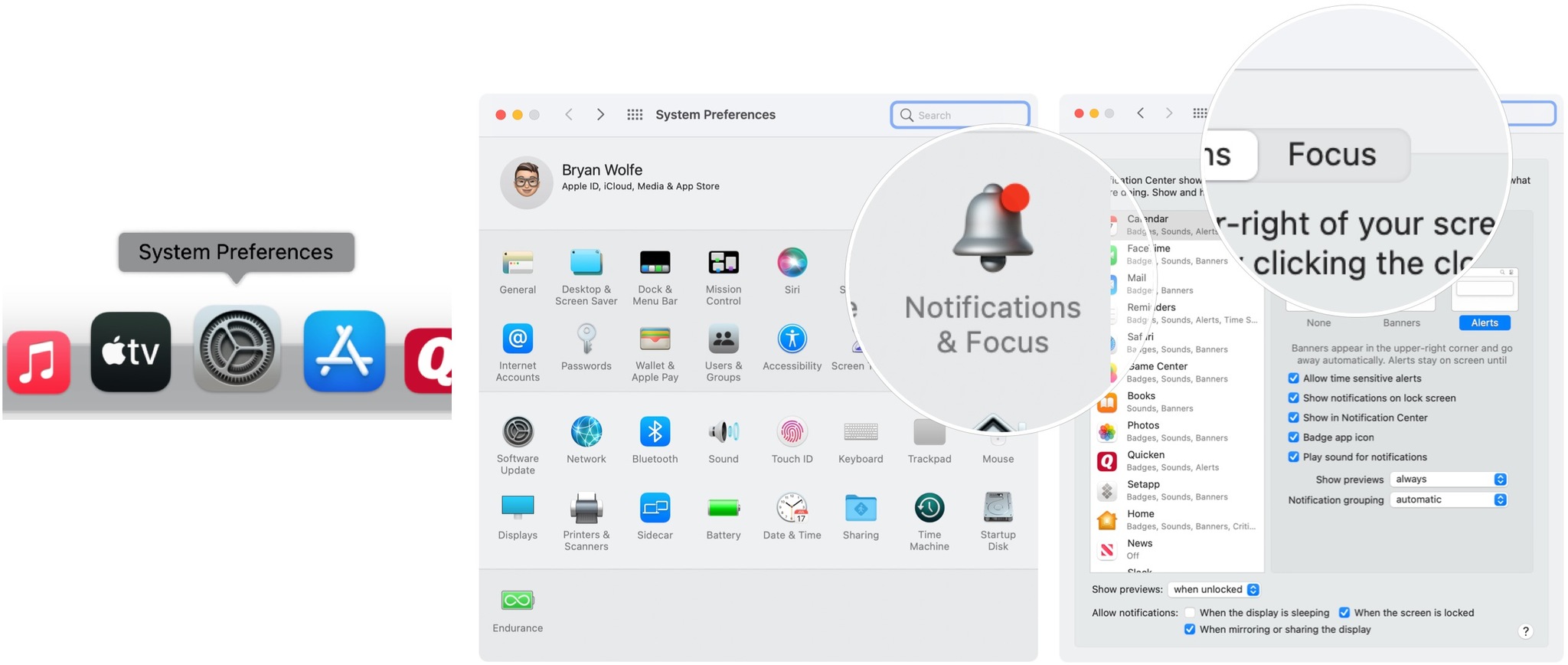
Choisissez le focus que vous souhaitez modifier sur le côté gauche de la zone Notifications et focus.
Mettez en surbrillance Applications dans la section Notifications autorisées de :.
Cliquez sur le +, puis mettez en surbrillance une application installée que vous souhaitez ajouter
Sélectionnez le bouton Ajouter.
Répétez les étapes 6 à 7 pour ajouter d’autres applications.
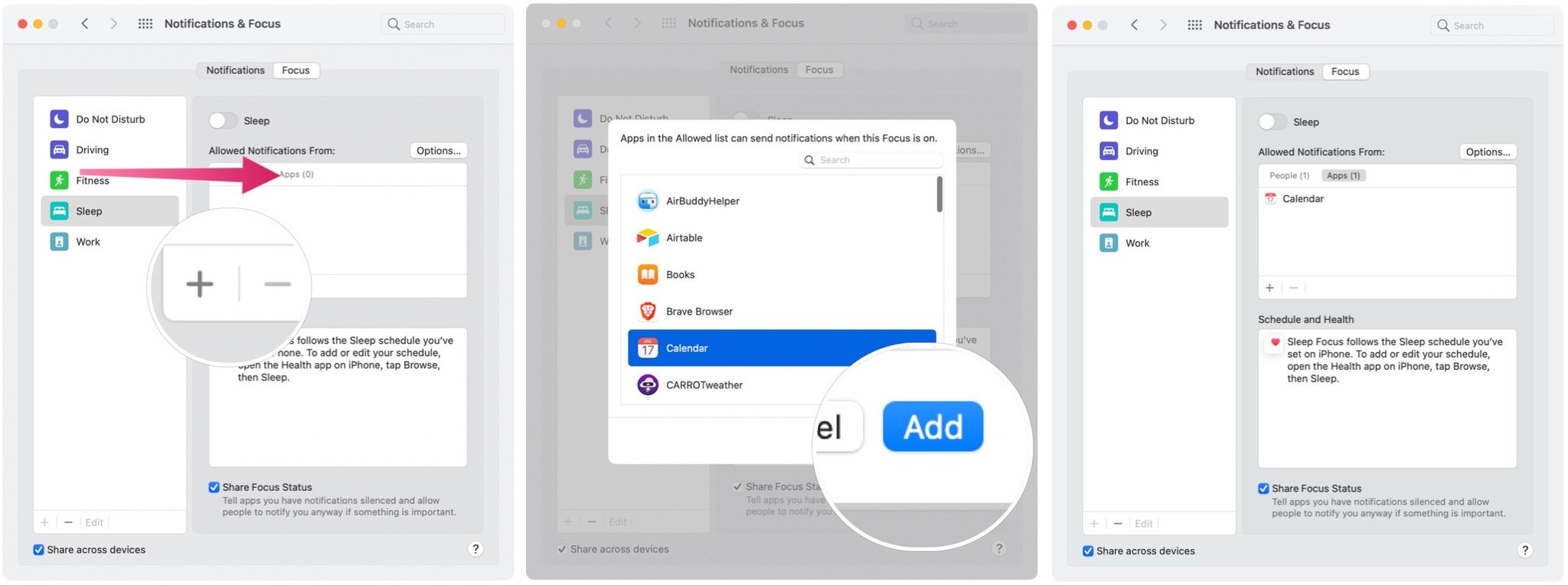
Vous pouvez ajuster les paramètres de chacun de vos groupes de discussion. Pour partager les paramètres de Focus sur vos autres appareils :
Choisissez Préférences Système dans le dock de votre Mac.
Sélectionnez Notifications et focus.
Cliquez sur l’onglet Focus.
Activez Partager sur plusieurs appareils.
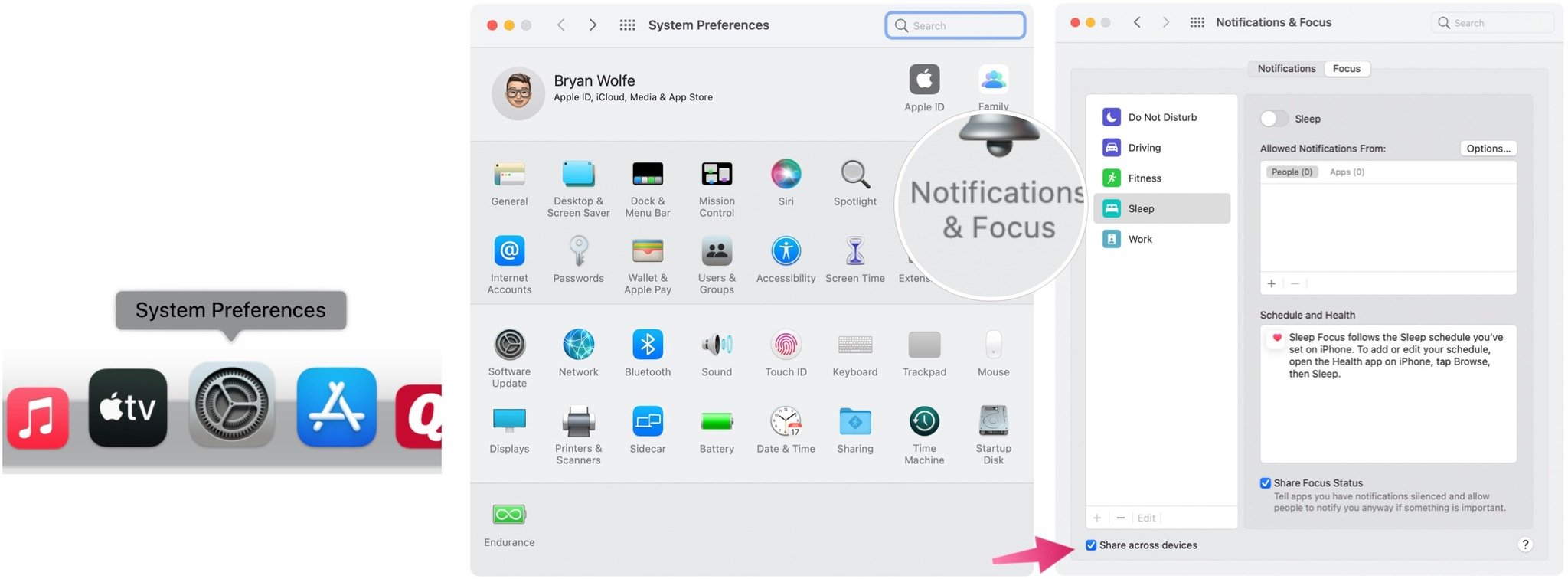
Les paramètres de votre application ne seront conservés que pour les titres également installés sur les autres appareils.
Comment désactiver temporairement les notifications
Si vous recevez de nombreuses notifications d’une personne ou d’une application, vous pouvez temporairement désactiver les alertes pour vous aider à vous concentrer. Faire cela:
Cliquez sur l’heure à droite de la barre de menu de votre Mac pour afficher le Centre de notifications.
Cliquez avec le bouton droit sur la notification (ou l’ensemble de notifications) que vous souhaitez désactiver.
Choisissez une option de mise en sourdine. Vous pouvez sélectionner :
– Muet pendant une heure.
– Muet pour aujourd’hui.
– Éteindre.
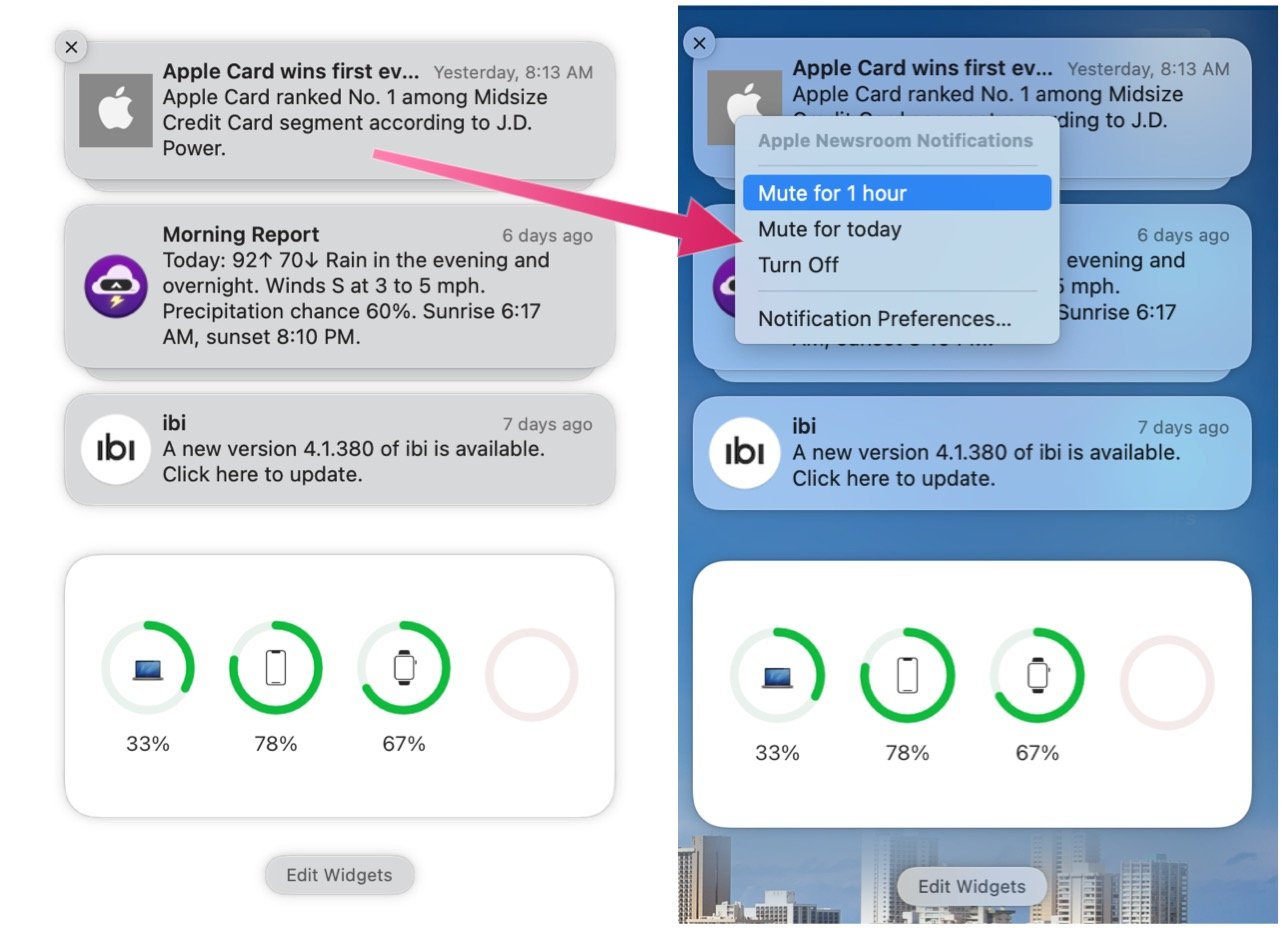
Autres nouveautés
Apple a ajouté d’autres nouvelles fonctionnalités basées sur les notifications dans macOS Monterey. Ceux-ci inclus:
Nouveau look pour les notifications : les notifications ont un tout nouveau look, avec des photos de contact pour les personnes et des icônes plus grandes pour les applications.
Suggestions de mise en sourdine : si un fil est vraiment actif et que vous ne vous y engagez pas, vous recevrez une suggestion pour le désactiver.
Notifications urgentes : ce sont des notifications toujours envoyées immédiatement, comme des alertes de fraude, un rappel pour aller chercher vos enfants, etc.
Notifications de communication : les notifications des personnes de vos applications de communication comportent désormais des photos de contact pour les rendre plus faciles à identifier.
Des questions?
Apple devrait sortir macOS Monterey plus tard cet automne. Une fois cela fait, cet article sera mis à jour au besoin. Avez-vous des questions sur la gestion des notifications Mac dans macOS Monterey ? Faites-nous part de ces questions ou préoccupations dans les commentaires ci-dessous.







